さて、ブログを作ろうとしてワードプレスがいいことがわかったけれど、それからどうすればいいのかわからない。
初めてワードプレスを使うときにみんなが思うことです。
でも心配はいりません、確かに無料ブログのように簡単に記事作成ができないのがワードプレスです。
それは、自分でワードプレスのインストールから設定までをこなさなければならないからです。
でも、ワードプレスのインストールは、Xサーバーを使えば簡単にインストールができます。
今回は、Xサーバーを使った簡単ワードプレスのインストール、クイックスタートを紹介します。
ブログの作り方!超簡単なワードプレスのインストールの方法
ワードプレスのメリット
デザインが自由にできる
ワードプレスはテーマを使うことで、様々にデザインを変えることが簡単にできます。
そのテーマも、無料から有料まで選ぶのに迷うくらいの種類が公開されています。
独自ドメインが使える
他人が使っていないドメインであれば、自分で好きなドメインにすることができます。
自分の「URL」として登録することで、自分だけの住所としてブログに表示されます。
広告を自由に掲載することができる
ワードプレスは広告が自由に掲載できるので、ブログで収益を考えているときは最適です。
グーグルアドセンスや、A8netなどの広告が簡単に掲載できるのです。
カスタマイズがやりやすい
テーマによるデザインの変更が簡単にできるのが魅力のワードプレス。
その他に、ワードプレスはプラグインによって様々な機能を追加することができます。
カスタマイズは、やり始めたらキリがないほどのやり方があります。
ワードプレスのデメリット
お金がかる
ワードプレスのデメリットの一番は、お金がかかることです。
サーバーのレンタル代と、ドメイン代がかかります。
月額にして、1,000円ちょっとの金額です。
ワードプレスブログで収益を考えるときには、これくらいの出費は必要になります。
初期設定に時間がかかる
ワードプレスは、記事を書き始める前の初期設定が面倒なことがあります。
Xサーバーを使うと、ワードプレスの簡単インストール機能で導入は簡単にできます。
ただワードプレスはインストールしただけでは使うことが出来ません。
テーマの設定だったり、プラグインの設定だったりと時間がかかる設定があるのです。
レンタルサーバー
レンタルサーバーは、ワードプレスブログを運営するのに必ず必要になります。
レンタルサーバーとは、サイトやブログの情報を保管している「サーバー」を「レンタル(借りる)」するサービスです。
サーバーを自分で管理するには専門的な知識が必要ですが、レンタルサーバーを使うことで、専門知識がない初心者でもワードプレスのブログを運営できるのです。
サーバーに保管されたブログの情報を見るときは「Google Chrome」や「Safari」などのプラウザで閲覧できます。
サーバーはXサーバーがおすすめです。
この記事でも、Xサーバーでワードプレスブログを作成する方法を紹介します。
ドメイン
ドメインは言ってみれば、ネット上の住所のようなものです。
ドメインは、https://○○○○.comのように表示される文字列です。
サーバーを「土地」と考えると、ドメインは「住所」と言えます。
このサーバーとドメインは一対の関係で、どちらが欠けてもワードプレスは使えません。
ドメインも、Xサーバーの中にXドメインがあるので、Xドメインを使うと簡単です。
Xサーバーを使ったワードプレスブログ
私も使っているXサーバーは、国内シェアNo1のレンタルサーバーです。
現在230万サイト以上の運営がされている老舗のレンタルサーバーです。
Xサーバーはブログの表示も早く、サクサクとストレスなく作動してくれるサーバーです。
Xサーバーのいいところは、サポートの対応が早いことです。
メールサポートに問い合わせると、当日か翌日には返事が来る素早い対応をしてくれます。
サポートの充実は、ワードプレスブログの運営が長くなると特に気になる事柄です。
今までのワードプレスを始めるまでの手順
今までワードプレスを立ち上げるまでには、
1,レンタルサーバー契約
2,ドメイン購入
3,レンタルサーバーにドメインを設定
4,ドメインのSSL化
5,ワードプレスのアップロード
6,ワードプレスのブログ名やログインIDを設定する
など、とても初心者には難しい操作が多くありました。
ワードプレスクイックスタート
今までの面倒な操作を簡単に済ますことができる、Xサーバーの新しいサービスが、2020年4月より始まったクイックスタートです。
クイックスタートを使うことで、
1,Xサーバーの契約
2,独自ドメインの取得
3,サーバーとドメインの連携
4,ワードプレスのインストール
5,独自SSL化
と言った、初心者には難しい操作をXサーバーがすべてやってくれます。
初心者がワードプレスを導入するときにつまずいてしまう、そのような項目をなくしてくれるのが、Xサーバーのワードプレスクイックスタートなのです。
ワードプレスクイックスタートの手順
1,Xサーバーでワードプレスクイックスタート申込み
2,Xサーバー契約とドメイン登録(無料)
3,ワードプレスのブログ名やログインIDの設定
殆どの作業をXサーバーの方でやってくれるので、初心者にはとても助かるサービスです。
ワードプレスクイックスタートの申込み方法
Xサーバーお申し込みフォームにアクセスして、左側の10日間無料お試し新規お申し込みを選択します。
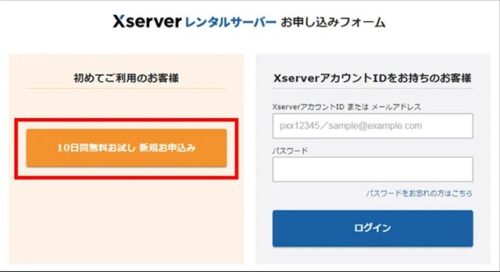
プランを選択し、WordPressクイックスタートを「利用する」にチェックを入れます。
プランは、スタンダードで問題ありません。
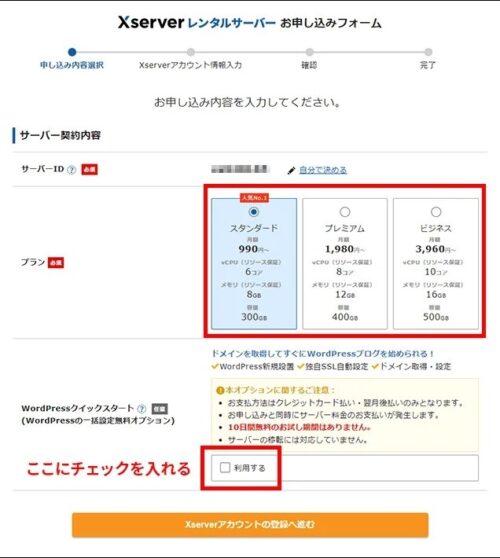
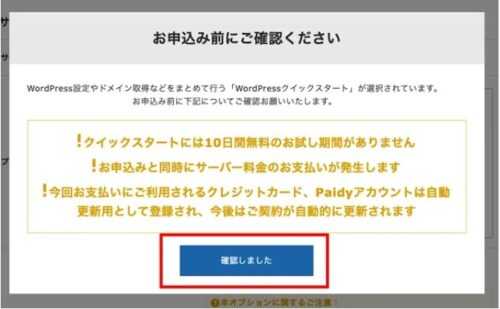
ドメインを入力します。
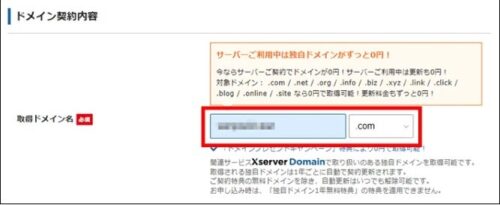
世界で一つのあなただけの「URL」になります。
おすすめは「.com」で、迷ったら「.com」にしておいて何ら問題はありません。
ワードプレスの情報を入力します。

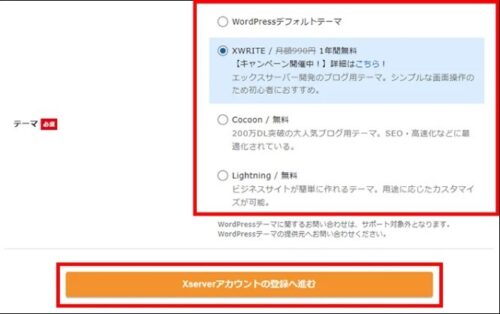
Cocoonは、大人気の無料テーマで、このブログもCocoonがテーマです。
おすすめはCocoonです。
Cocoonでブログを始めて、ある程度ブログが育ってきてCocoonでは物足りなくなったら、テーマを変えるのも手です。
登録、支払い情報の入力
「利用規約」や「個人情報の取り扱いについて」を確認し、同意するにチェック後次へ進むをクリックします。
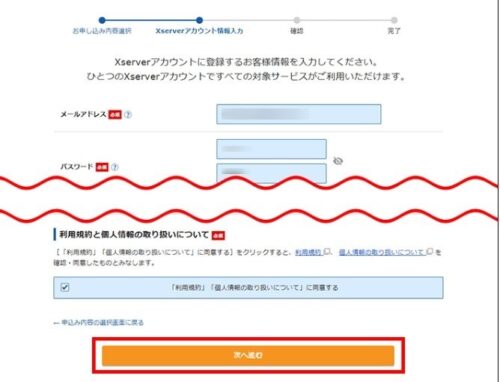
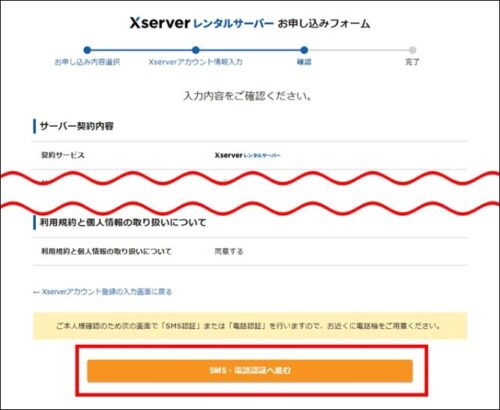
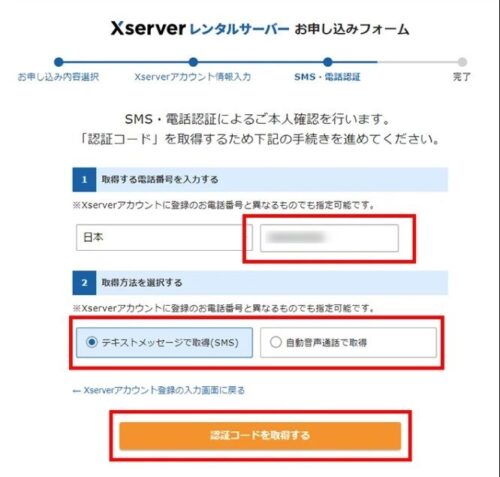
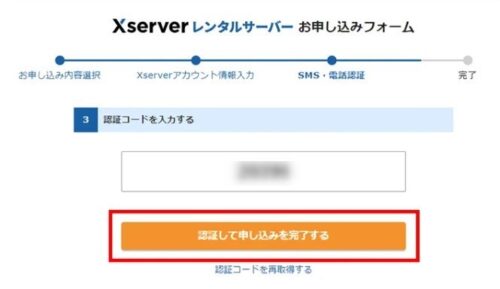
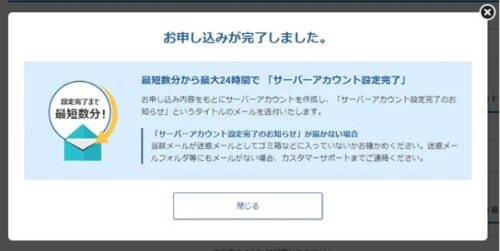
まとめ
今回は、Xサーバーを使った簡単ワードプレスのインストール、クイックスタートを紹介しました。
ワードプレスはインストールするのも難しいソフトウエアでした。
Xサーバーでの簡単インストールでだいぶ楽になりましたが、それでも記事投稿まで時間がかかりました。
その時間を縮めてくれるのが、ワードプレスクイックスタートです。
やることも少なくなり、ワードプレスを設定するのがとても楽になりました。
あなたも、Xサーバーのクイックスタートで、ワードプレスをチャチャッと導入てしまいましょう。



コメント